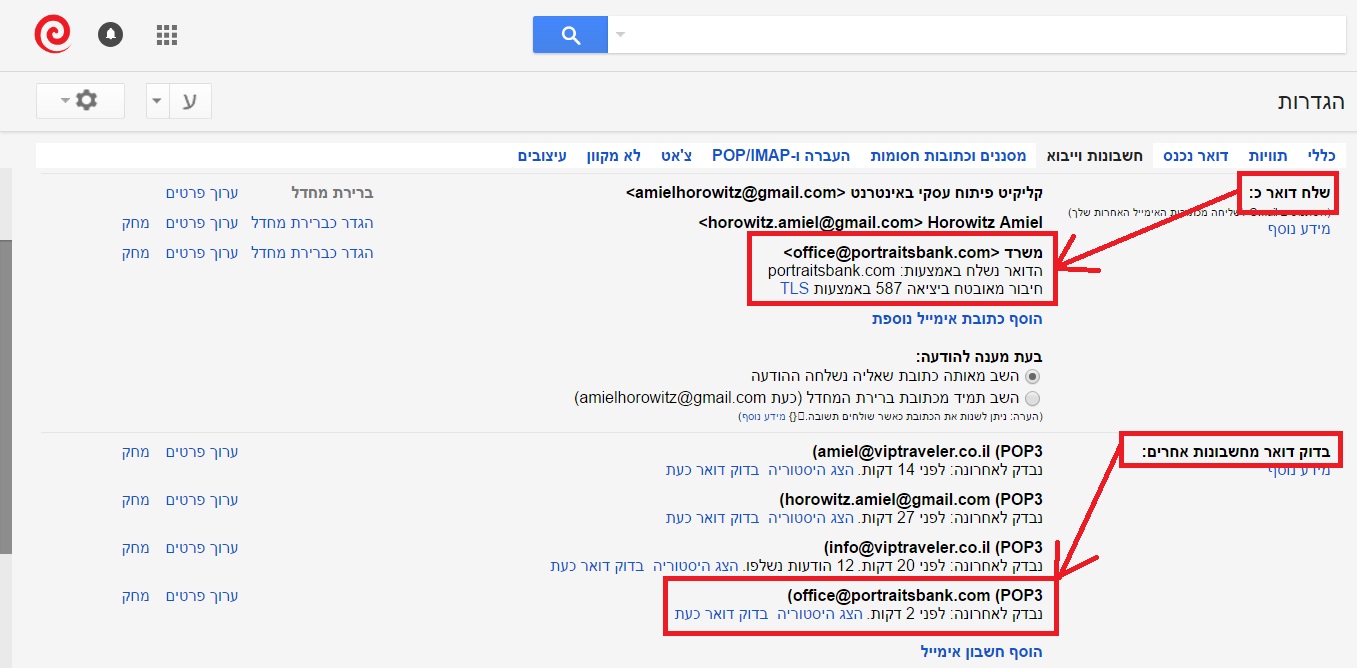- בלוג
- הפניית תיבת דוא”ל לשימוש בחשבון Gmail
הפניית תיבת דוא”ל לשימוש בחשבון Gmail
הפניית תיבת דוא”ל לשימוש בחשבון Gmail
פורסם ב 27-04-2017
מדריך זה של ג’טסרבר אחסון אתרים, נועד ללמד את אופן הפניית תיבת דוא”ל שפתחתם בשרת cPanel אחסון האתר, לשימוש בחשבון ה- Gmail שלכם.
במידה וטרם פתחתם תיבת דוא”ל בשרת cPanel אחסון האתר, לחצו כאן למדריך פתיחת תיבת דוא”ל חדשה.
לאחר שפתחנו תיבת דוא”ל חדשה בשרת cPanel אחסון האתר, ניגש לחשבון ה- Gmail שלנו, נלחץ על אייקון גלגלי השיניים ותחתיו על הקישור “הגדרות”, כפי שמודגם להלן:
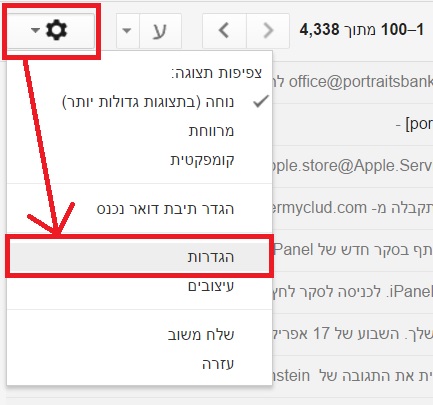
בעמוד ההגדרות נלחץ על “חשבונות וייבוא” ובעמודה “בדוק דואר מחשבונות נוספים”, נלחץ על “הוסף חשבון מייל”:
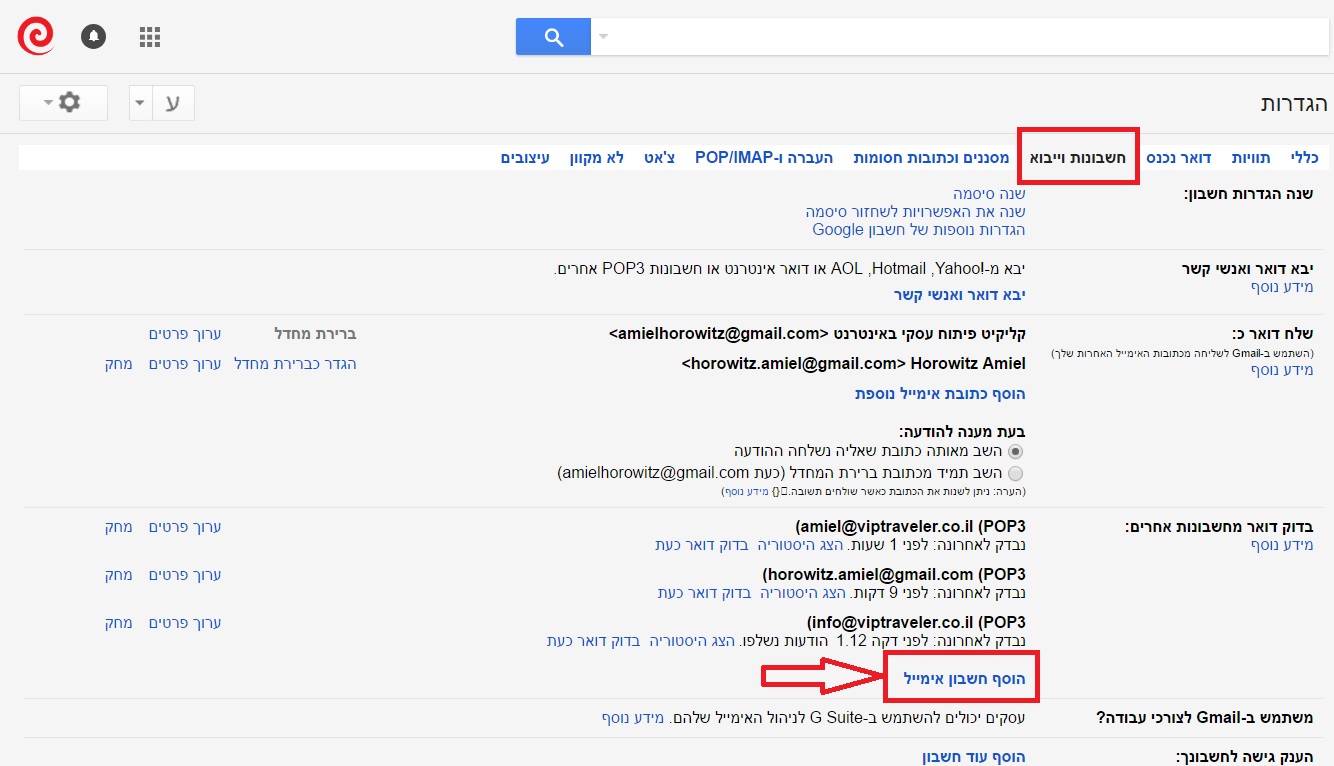
תיפתח חלונית ובה נזין את כתובת המייל שיצרנו בחשבון אחסון האתר. לאחר מכן נלחץ על כפתור “הבא”:
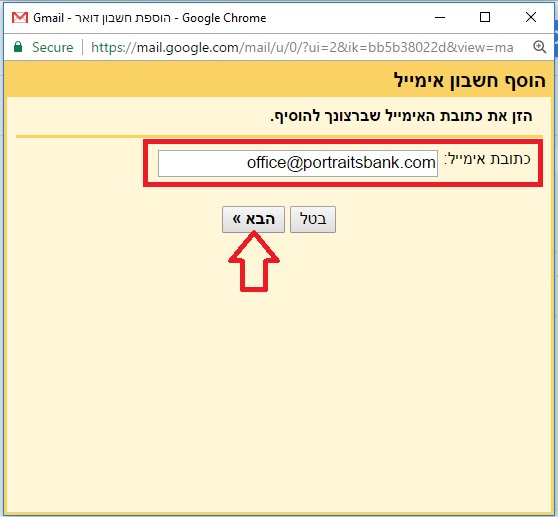
במסך הבא באותה חלונית, נתבקש לאשר ל- Gamil לייבא הודעות מהחשבון האחר – חשבון הדוא”ל שפתחנו בשרת cPanel אחסון האתר. נלחץ על כפתור “הבא”:
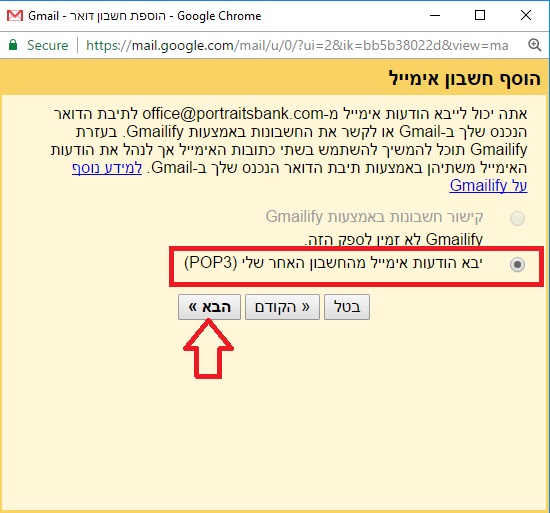
במסך הבא באותה חלונית, נזין את הגדרות הדואר עבור חשבון המייל שלנו.
- שם משתמש: כתובת אימייל מלאה.
- סיסמא: הסיסמא שהגדרנו לחשבון המייל שפתחנו בשרת cPanel אחסון האתר.
- השאר בשרת עותק של ההודעה שאוחזרה: במידה ונסמן V בתיבה של אפשרות זו, יישמרו עותקים של האימיילים בתיבת הדואר שהקמנו בשרת cPanel אחסון האתר. שימו לב ששמירת עותקים באופן זה משפיעה על נפח חבילת האחסון.
לאחר מילוי ההגדרות נלחץ על כפתור “הוסף חשבון”:
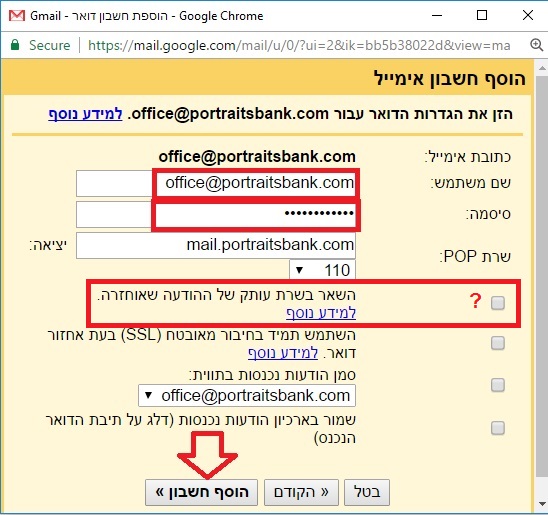
במסך הבא של אותה חלונית, נבחר ב: “כן אני מעוניין לשלוח דואר בתור…” ונלחץ על כפתור “הבא”:
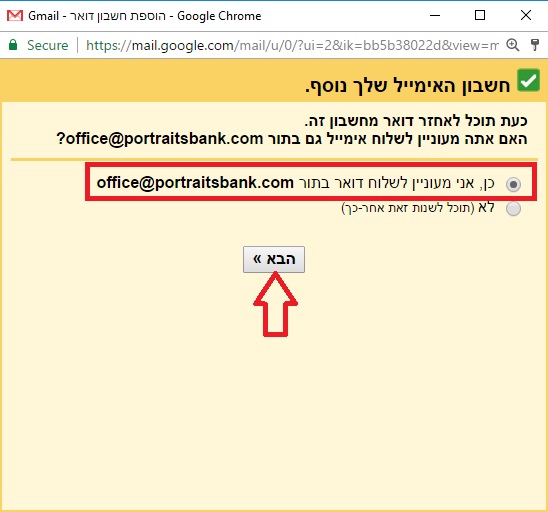
במסך הבא של אותה חלונית, נרשום את הכינוי לכתובת הדוא”ל שלנו. בדוגמא: “משרד”. לאחר מכן נלחץ על כפתור “השלב הבא”:
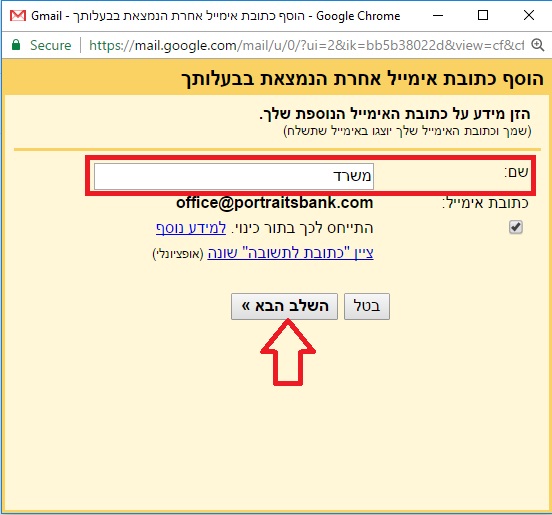
במסך הבא של אותה חלונית, נגדיר את אפשרות הגישה של חשבון ה- Gamil שלנו לשרת הדואר היוצא של תיבת המייל שפתחנו בשרת cPanel אחסון האתר – שרת SMTP. שימו לב גם כאן ששם המשתמש הוא כתובת האימייל המלאה. נזין את הסיסמא שהגדרנו עבור חשבון האימייל ולאחר מכן נלחץ על כפתור “הוסף חשבון”:
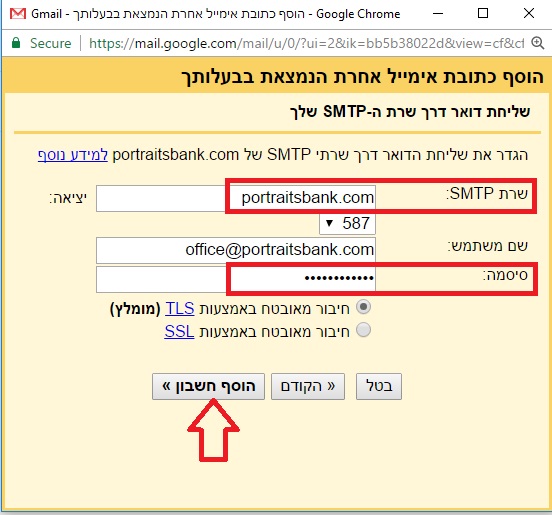
בשלב זה, אנו מתבקשים לאמת את הפעולה שאנו מבצעים מול Gmail באמצעות קוד אישור שנשלח לכתובת הדוא”ל החדשה שפתחנו. במידה והגדרנו קודם לכן שמירת עותק של הדוא”ל בחשבון cPanel אחסון האתר, ניכנס דרך cPanel לחשבון המייל שהגדרנו ונקבל שם את האימייל האוטומטי של Gmail ובו קוד האישור. במידה ולא סימנו שמירת עותק, יתקבל האימייל של Gmail בחשבון הרגיל שלנו:
מול כתובת הדוא”ל נלחץ על כפתור “More” ותחתיו על “Access Webmail”:
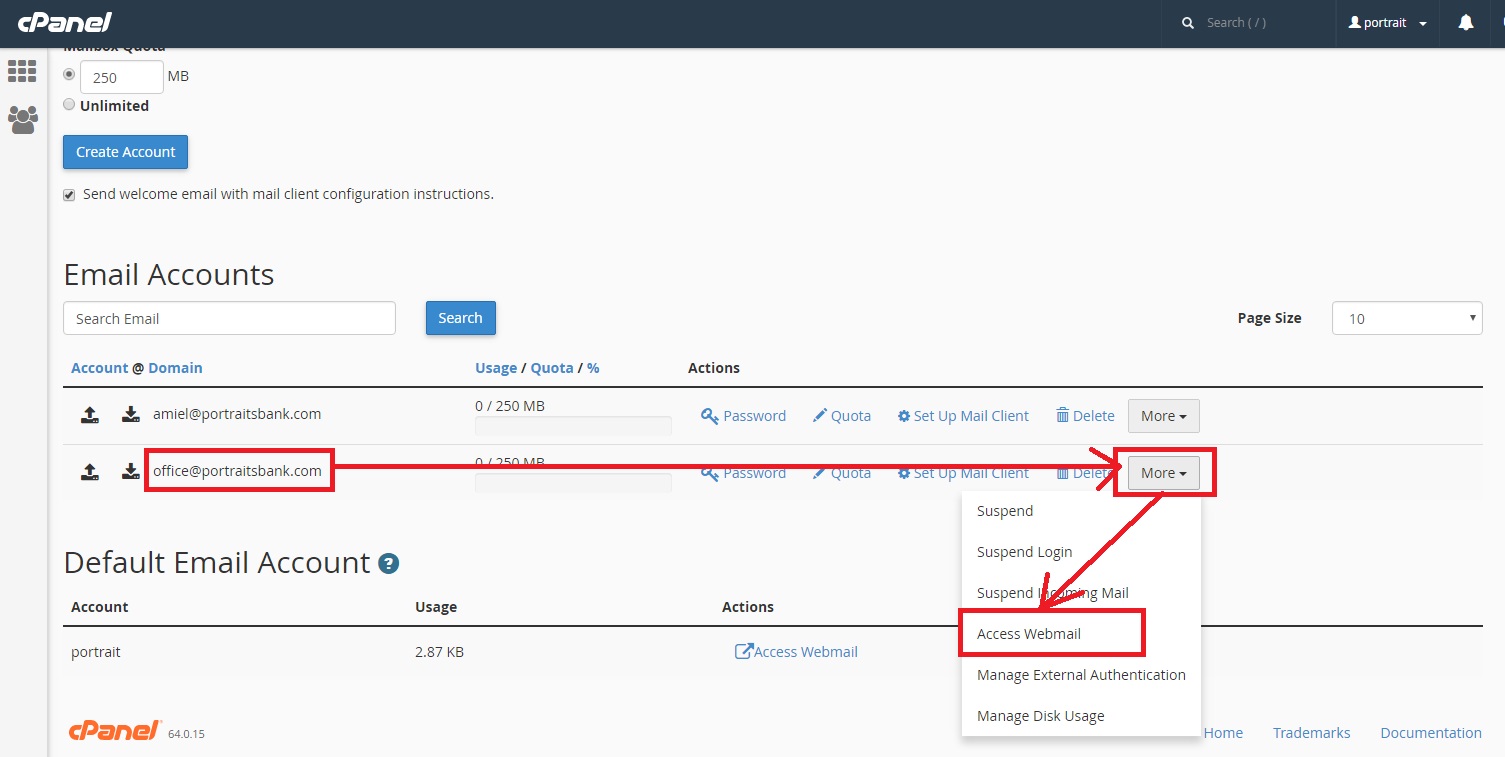
תתבצע כניסה ל- Webmail:
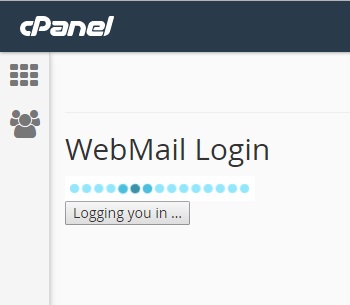
נלחץ על אפליקציית RoundCube על מנת לגשת לחשבון הדוא”ל:
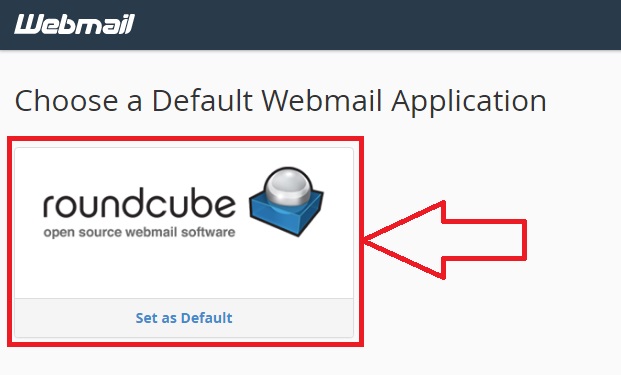
בין אם בחשבון הדוא”ל של שרת cPanel אחסון האתר או בחשבון הדוא”ל הרגיל שלנו, נמצא את קוד האישור ונעתיק אותו:
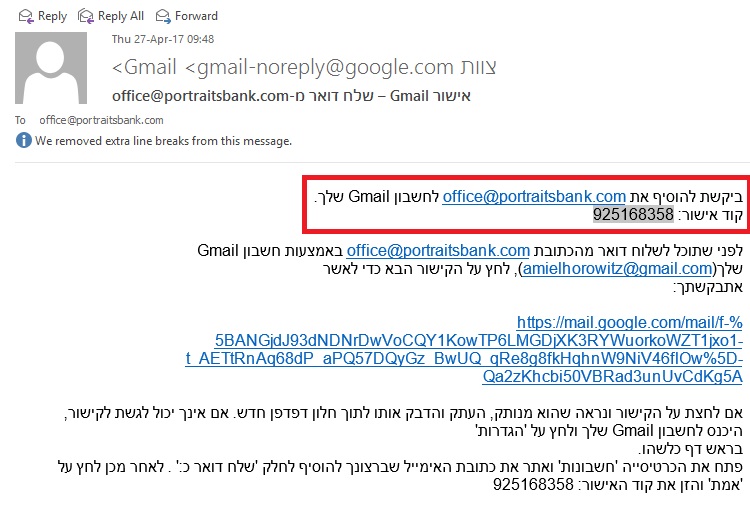
בחלונית הפתוחה של Gmail, נדביק את קוד האישור ולאחר מכן נלחץ על כפתור “אמת”:
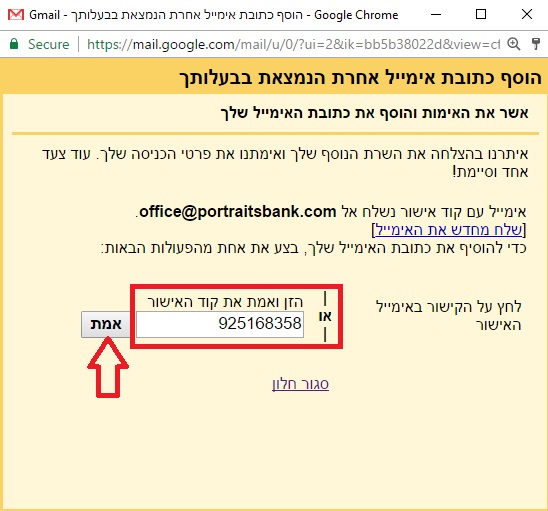
התהליך הסתיים וכעת נוכל לראות במסך ההגדרות של Gmail, כי באפשרותנו לשלוח דוא”ל בתור בעלי חשבון האימייל שפתחנו וגם לבדוק ולקבל דוא”ל מאותו חשבון: