- בלוג
- הפניית דומיין לשימוש ב- Office 365
הפניית דומיין לשימוש ב- Office 365
הפניית דומיין לשימוש ב- Office 365
פורסם ב 09-03-2017
במדריך זה של ג’טסרבר אחסון אתרים נציג הסבר אודות אופן הפניית הדומיין שלכם לצורך שימוש בשירות הדואר של Office 365.
שלב 1: יצירת TXT Record
לפני שנוכל להשתמש בשירותי הדואר של Office 365, עלינו ליצור רשומת DNS אשר תוכיח ותוודא עבור Office 365 כי הדומיין תחתיו יפעל השירות – אכן שייך לנו. לשם כך, ניגש ל- CPANEL אחסון האתר ותחת רובריקת Domains, נלחץ על אייקון Zone Editor:
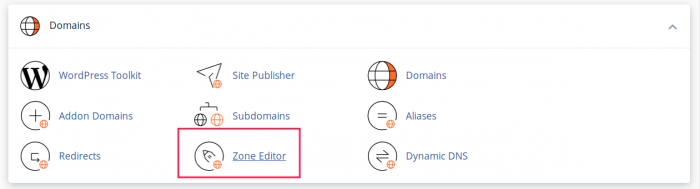
בחלון המתקבל לחצו על Manage.
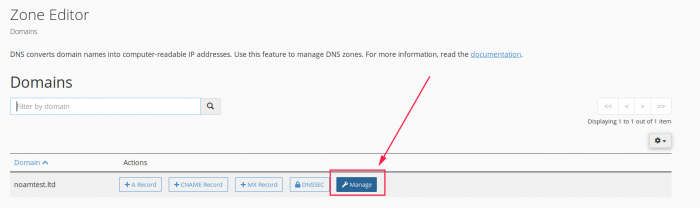
לאחר מכן לחצו על Add Record.
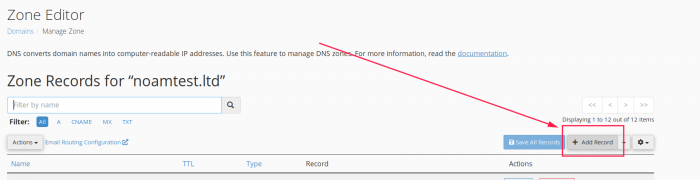
בחרו ב- “TXT” באופציית Type והכניסו את הפרטים לפי התמונה להלן:
בשורה TXT Data יש להזין במקום MS=msXXXXXXXX את ה- Destination או את Points to Address האמיתי שסופק לכם על ידי Office 365.
בשלב זה יש להמתין מספק דקות על מנת שרשומת ה- DNS שיצרנו תתעדכן בשרתי האינטרנט.
שלב 2: אישור הדומיין מול Office 365
כאן למעשה, אנו מבקשים מ- Office 365 למצוא את ה- TXT Record שיצרנו ולאשר (Verify) את הדומיין לשימוש בשירות הדואר של Office 365:
- נפתח את Office 365 ובדף Domains נלחץ על הדומיין שברצוננו לאשר.
- בדף Setup נלחץ על כפתור Start Setup.
- בדף Verify domain נלחץ על כפתור Verify.
שלב 3: יצירת MX Record
יצירת MX Record תיצור מצב בו אימיילים בסיומת הדומיין יגיעו לשירות הדואר של Office 365. ב- CPANEL אחסון האתר תחת רובקירת EMAIL נלחץ על אייקון Zone Editor:
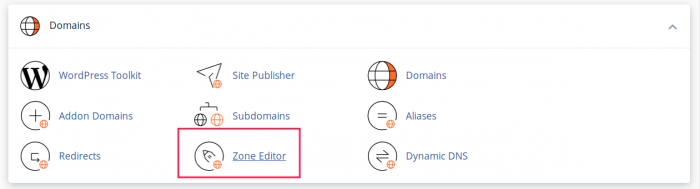
בחלון המתקבל לחצו על Manage.
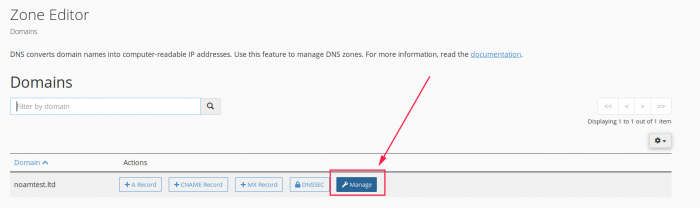
לאחר מכן לחצו על Add Record.
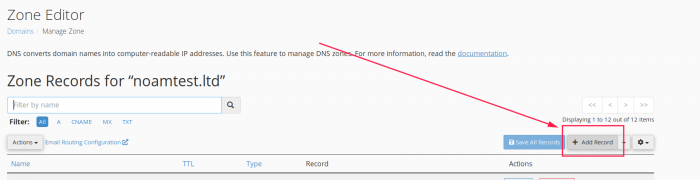
בחרו ב- “MX” באופציית Type והכניסו את הפרטים לפי התמונה להלן:
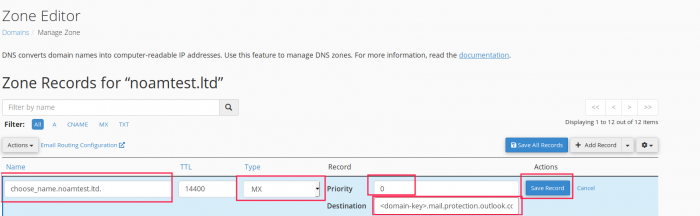
עבור השורה Destination העתיקו את הכיתוב: .mail.protection.outlook.com (הנקודה לפני המילה mail)
לתשומת לבכם:
1. יש להזין במקום <domain-key> את מפתח הדומיין האמיתי שקיבלתם מ- Office 365 portal account.
2. במידה וקיימות רשומות MX אחרות, יש למחוק אותן על ידי הקשה על Remove לצד כל אחת מרשומות ה- MX שאינן אלו שיצרנו כרגע.
שלב 4: יצירת 6 CNAME Records
ב- CPANEL אחסון האתר, ניגש לרובריקת Domains ובה נלחץ על אייקון Advanced Zone Editor:
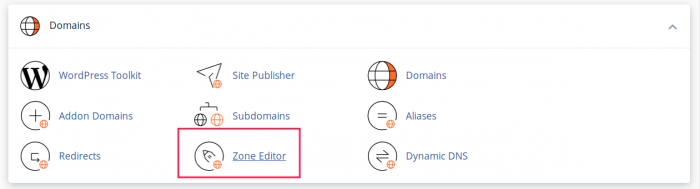
בחלון המתקבל לחצו על Manage.
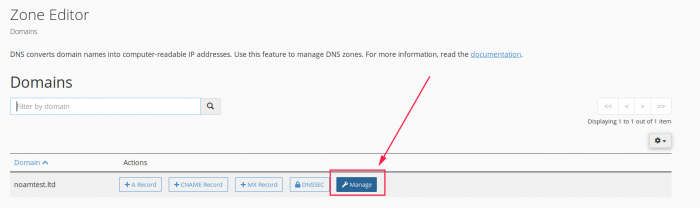
לאחר מכן לחצו על Add Record.
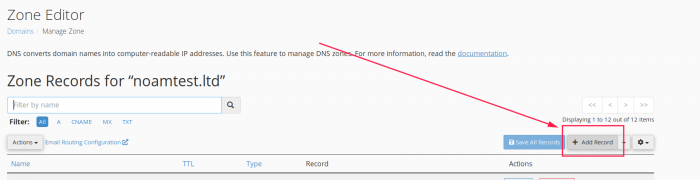
בדף שנקבל, נוסיף 6 רשומות CNAME חדשות על פי הדוגמא הבאה:

לרשותכם 6 רשומות ה- CNAME שיש ליצור, כאשר במקום domain-name יש לרשום את שם הדומיין ובסופו להציב נקודה ובסיום כל רשומה יש ללחוץ על כפתור Add Record:
- Name: autodiscover.domain-name. TTL: 3600 Type: CNAME CNAME: autodiscover.outlook.com
- Name: sip.domain-name. TTL: 3600 Type: CNAME CNAME: sipdir.online.lync.com
- Name: lyncdiscover.domain-name. TTL: 3600 Type: CNAME CNAME: webdir.online.lync.com
- Name: msoid.domain-name. TTL: 3600 Type: CNAME CNAME: clientconfig.microsoftonline-p.net
- Name: enterpriseregistration.domain-name. TTL: 3600 Type: CNAME CNAME: enterpriseregistration.windows.net
- Name: enterpriseenrollment.domain-name. TTL: 3600 Type: CNAME CNAME: enterpriseenrollment.manage.microsoft.com
שלב 5: יצירת TXT Record עבור SPF למניעת ספאם
ב- CPANEL אחסון האתר, ניגש לרובריקת Domains ובה נלחץ על אייקון Advanced Zone Editor:
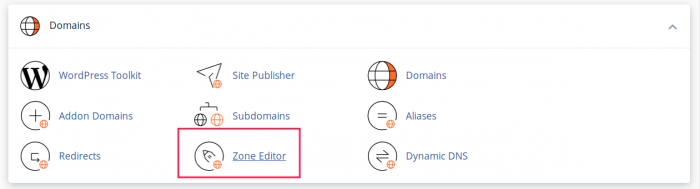
בחלון המתקבל לחצו על Manage.
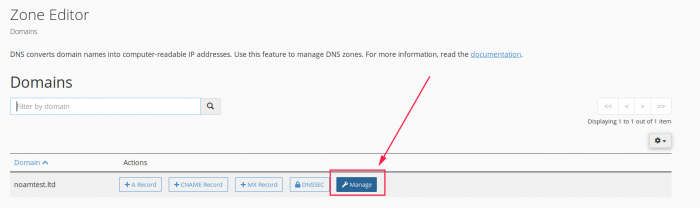
לאחר מכן לחצו על Add Record.
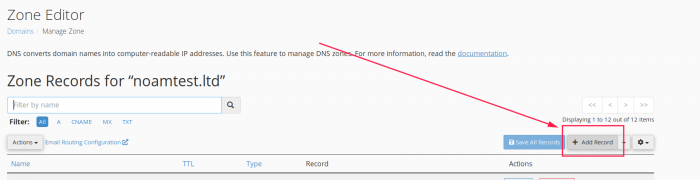
ניצור TXT Record חדש על פי התיאור הבא ולבסוף נלחץ על כפתור Add Record:
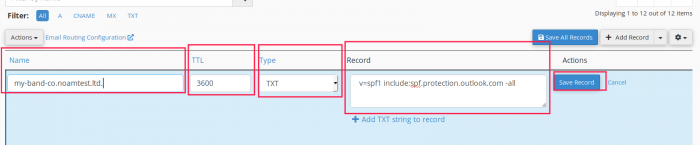
בשורה Name נרשום את שם הדומיין ובסופו נציב נקודה.
בשורה TXT Data נרשום: v=spf1 include:spf.protection.outlook.com -all
שלב 6: יצירת 2 רשומות SRV הנחוצות ל- Office 365
ב- CPANEL אחסון האתר, ניגש לרובריקת Domains ובה נלחץ על אייקון Advanced Zone Editor:
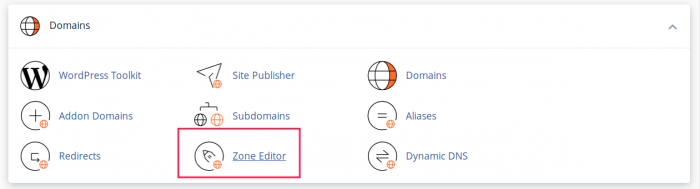
בחלון המתקבל לחצו על Manage.
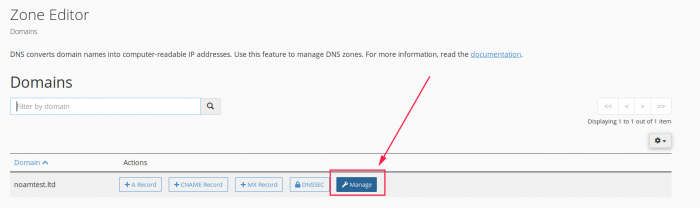
לאחר מכן לחצו על Add Record.
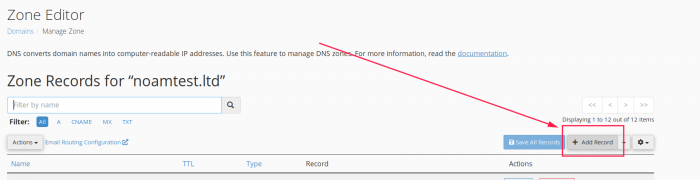
בדף שנקבל נזין 2 רשומות SRV על פי הדוגמא הבאה:

לרשותכם 2 רשומות ה- SRV שיש ליצור, כאשר במקום domain-name יש לרשום את שם הדומיין ובסופו להציב נקודה ובסיום כל רשומה יש ללחוץ על כפתור Add Record:
- Name: _sip._tls.domain-name. TTL: 3600 Type: SRV Priority: 100 Weight: 1 Port: 443 Target: sipdir.online.lync.com
- Name: _sipfederationtls._tcp.domain-name. TTL: 3600 Type: SRV Priority: 100 Weight: 1 Port: 5061 Target: sipfed.online.lync.com