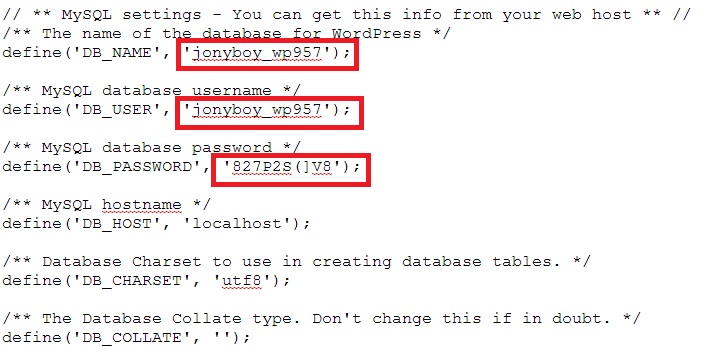- בלוג
- העברת אתר וורדפרס עם Duplicator
העברת אתר וורדפרס עם Duplicator
העברת אתר וורדפרס עם Duplicator
פורסם ב 19-06-2016
על מנת להעביר אתר וורדפרס בצורה הקלה והנוחה ביותר מאחסון אחר או מהשרת המקומי במחשב באמצעותו השתמשנו לבניית אתר הוורדפרס, נשתמש בתוסף וורדפרס בשם Duplicator הניתן להורדה כאן.
במדריך זה נעביר אתר וורדפרס מהכתובת: click-it.co.il/wp לכתובת החדשה: jonyboy.net. שימו לב – התוסף מאפשר העתקת האתר לתיקיית Root בלבד. לא ניתן להעתיק את האתר לתיקיית מישנה אלא רק לתיקיית השורש של אתר היעד!
לאחר התקנת התוסף והפעלתו במערכת וורדפרס, ניכנס אליו ונראה את המסך הבא:
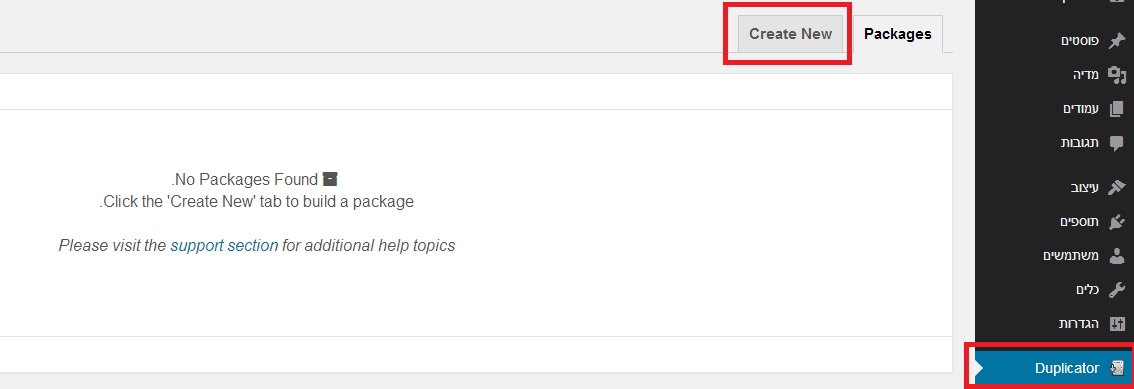
נקיש על טאב Create New על מנת ליצור חבילת העתקה חדשה:
בשלב הראשון נגדיר את שם חבילת ההעתקה:
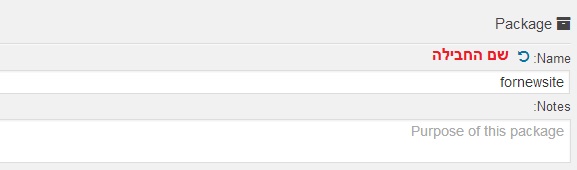
לאחר מכן נגדיר את חבילת ההעתקה בשני שלבי ביניים:
1. קבצים
2. בסיס נתונים
1. קבצים – אתרים קטנים, עד סדר גודל של 500 MB, יכולים להשתמש ב- Duplicator על מנת לייצר קובץ ZIP שיכלול את כל קבצי האתר.
אתרים מעל 500 MB יכווצו לקובץ ZIP את קבצי האתר ידנית, על מנת להעלות את הקובץ בשלב מאוחר יותר לשרת ולפרוס ידנית את קבצי האתר. הסיבה לכך היא שמשך ההעלאה לשרת הדרוש לאתרים גדולים, יגרום לשרת להפסיק את תהליך ההעלאה במידה והדבר יתבצע שימוש ב- Duplicator.
בטאב Files נסמן V בתיבת הסימון Enable Filters ולאחר מכן נקיש על root path על מנת שחבילת ההעתקה לא תשמור את קבצי האתר:
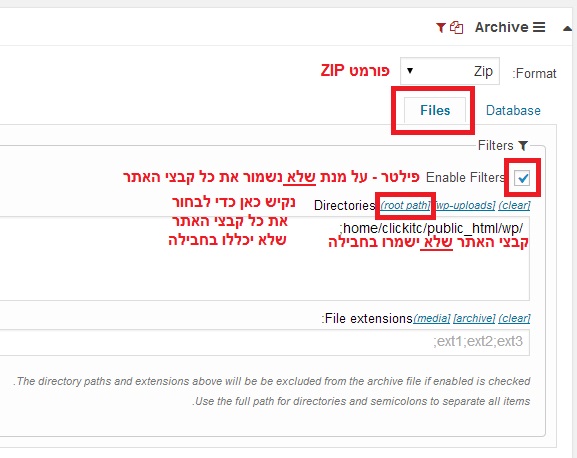
2. בסיס נתונים – לצד טאב Files, נקיש על טאב Databases ובו נקיש על All לבחירת כל טבלאות בסיס הנתונים של האתר:
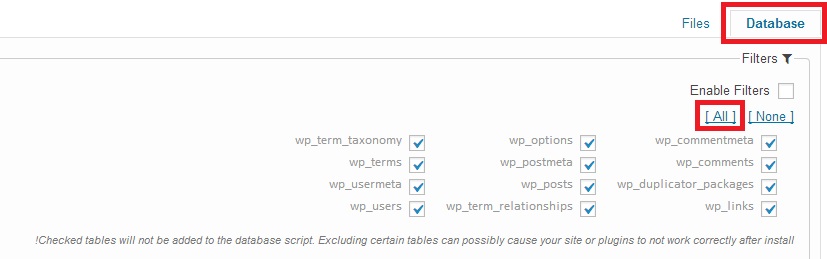
בנקודה זו, עלינו להגדיר את יעדי האתר, כלומר במיקום החדש שלו:
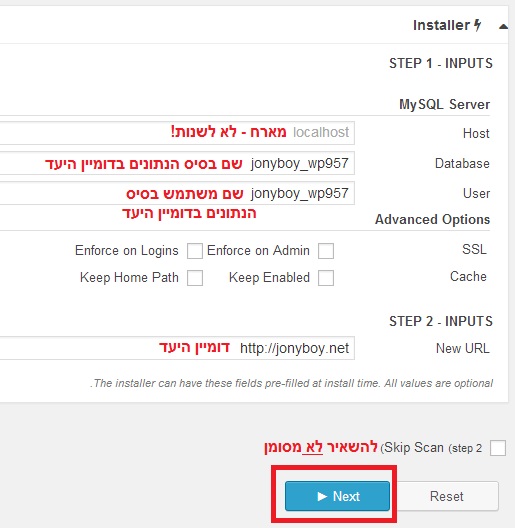
ובסיום ההגדרות נקיש על כפתור Next.
נקבל מסך בו נוכל לסקור את ההגדרות שעשינו עד כה:
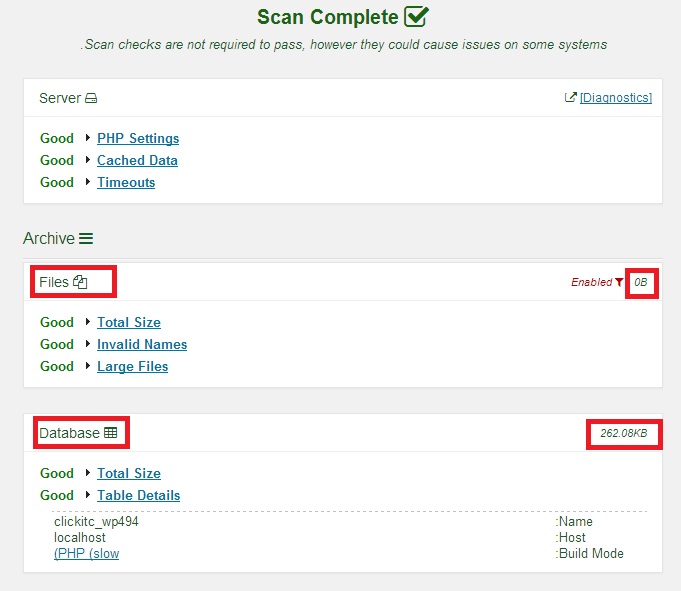
נשים לב כי משקל קבצי האתר הינו 0 – כלומר לא נוספו קבצים לחבילת ההעתקה. כמו כן, נשים לב שמשקל בסיס הנתונים הינו במקרה זה 262.08KB – כלומר בסיס הנתונים יכלל בחבילת ההעתקה על כל הטבלאות שבו.
נגלול מטה ונקיש על כפתור Build ונקבל את ההודעה הבאה:
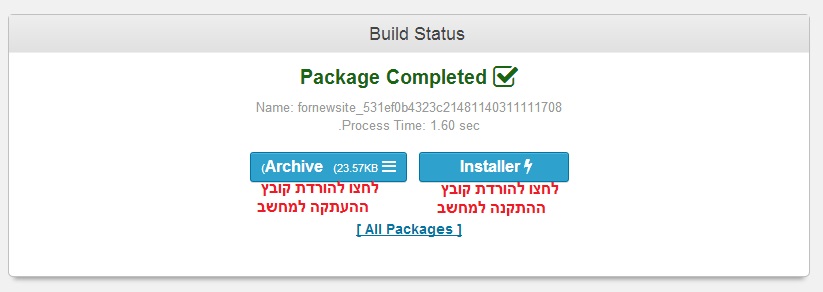
לאחר שהורדנו את שני הקבצים הדרושים לנו לתהליך ההעתקה למחשב, נוכל לעבור למנהל הקבצים של האתר, לכווץ ידנית את כל קבצי האתר לקובץ ZIP ולהוריד גם אותו למחשב:
במערכת CPANEL נבחר באופציה File Manager לקבלת כל קבצי אתר הוורדפרס:
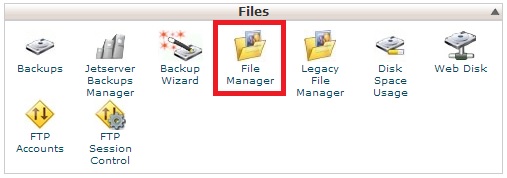
ונקבל את המסך:
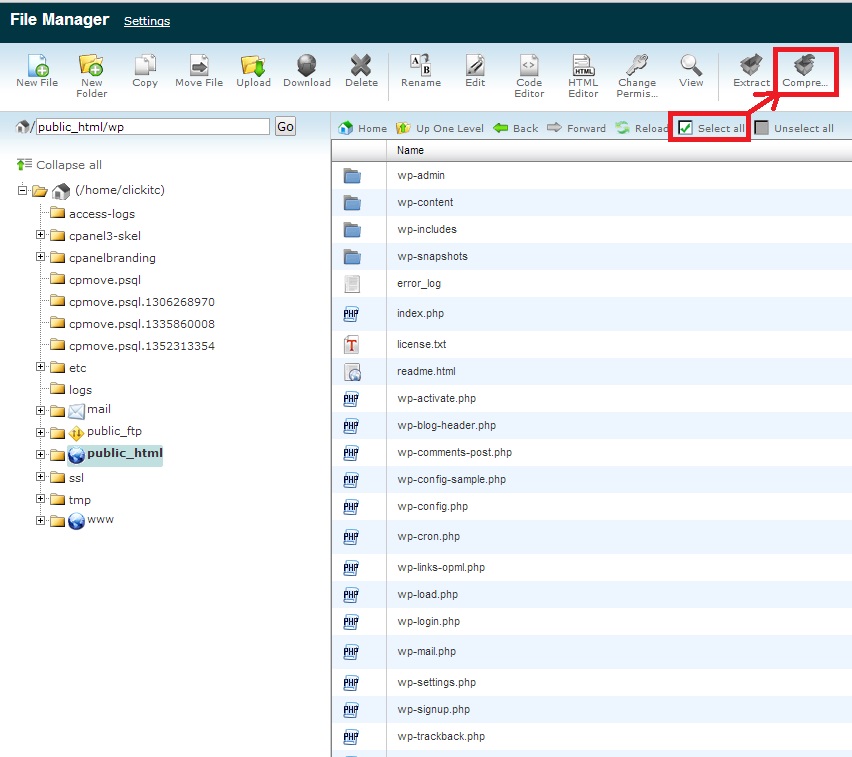
על פי רוב, ימצאו קבצי אתר הוורדפרס בתוך תיקיית public_html. בעלי אתרים שאתרי הוורדפרס שלהם נמצאים בתיקייה מחוץ ל- public_html, או בתוך תיקיית מישנה, מתבקשים להגיע לקבצי אתר הוורדפרס שלהם באמצעות פתיחת התיקייה הרלוונטית.
בשלב זה נסמן את כל קבצי האתר באמצעות הקשה על Select all ולאחר מכן על אייקון Compress לקבלת החלונית להלן, בה נסמן את כפתור הרדיו: Zip Archive כמודגם להלן:
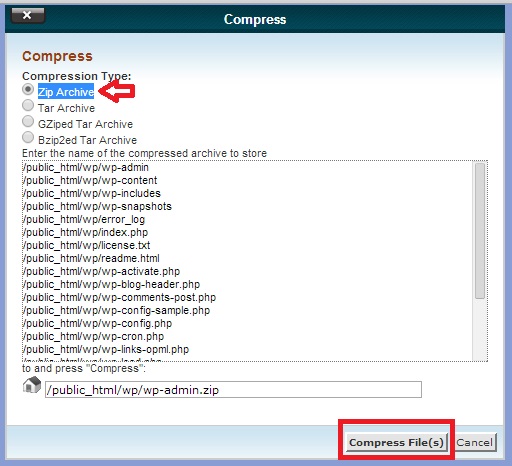
שם ברירת המחדל של קובץ ה- ZIP יהיה שם התיקייה הראשונה שהינה wp-admin. ניתן להגדיר שם אחר לתקייה, אך אין זו חובה. לאחר מכן נקיש על כפתור Compress File(s) ונמתין שהמערכת תאגד ותכווץ את כל קבצי האתר.
בסיום תהליך זה נקבל מסך אישור:
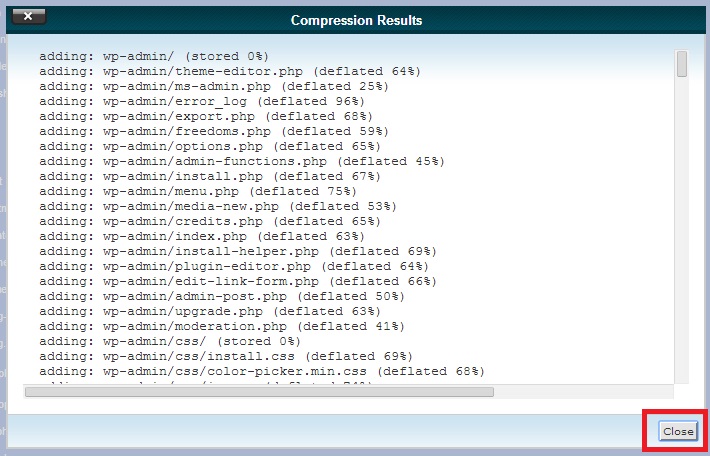
בו נקיש על כפתור Close לסגירת החלונית.
בנקודה זו עלינו לרענן את תצוגת קבצי האתר על מנת שנוכל לראות את קובץ ה- ZIP שיצרנו. לשם כך נקיש על Reload:
![]()
נמצא את קובץ ה- ZIP שלנו. נקיש עליו על מנת לסמנו ולאחר מכן נוריד אותו למחשב באמצעות אייקון Download:
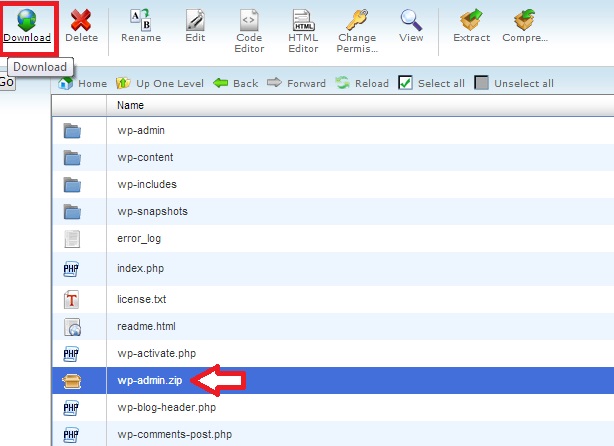
לאחר הורדת קובץ ה- ZIP למחשב, אין לנו יותר צורך בו בשרת ולכן אנו יכולים למחוק אותו.
בשלב זה סיימנו עם אתר הוורדפרס במיקומו הנוכחי ואנו עוברים לטפל בהעתקתו ליעד החדש.
תחילה, עלינו להקים בסיס נתונים ביעד החדש של האתר:
לאחר כניסה למערכת CPANEL, יש לגלול את המסך עד לרובריקת Databases ולהקיש על האופציה MySQL Database Wizard. ליצירת בסיס נתונים 4 שלבים:
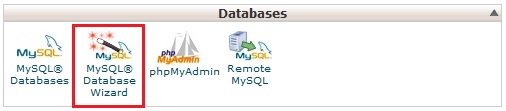
השלב הראשון הנדרש הינו הגדרת שם לבסיס הנתונים:
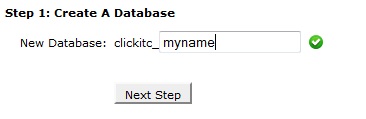
לאחר כתיבת שם בסיס הנתונים, יש להקיש על Next Step למעבר לשלב הבא.
בשלב השני, יש להגדיר עבור בסיס הנתונים שם משתמש וסיסמא:
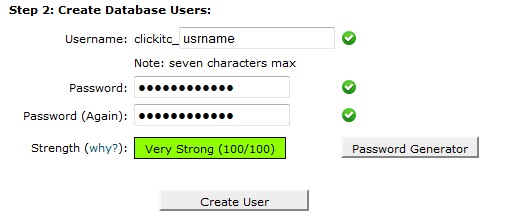
ליצירת סיסמא מומלץ להשתמש במחולל הסיסמאות – Password Generator על מנת להגיע לחוזק סיסמא מקסימלי.
לאחר הגדרת שם המשתמש והסיסמא לבסיס הנתונים, יש להקיש על Create User למעבר לשלב הבא.
שלב זה מיועד להגדרת הרשאות שונות עבור בסיס הנתונים החדש. על פי רוב, יש לסמן V בתיבת הסימון לצד המילים All Privileges על מנת לאפשר לבסיס הנתונים את כל האפשרויות:
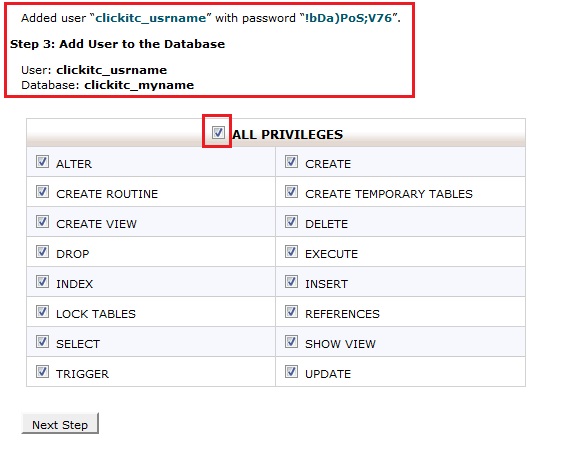
לתשומת לבכם: יש להעתיק את הפרטים המסומנים במסגרת ולשמור אותם בקובץ TXT. פרטים אלו כוללים את שם בסיס הנתונים, שם המשתמש והסיסמא.
לאחר סימון V לצד All Privileges והעתקת פרטי בסיס הנתונים לקובץ TXT, יש להקיש על Next Step למעבר לשלב הרביעי.
השלב האחרון: אישור סיום יצירת בסיס הנתונים ואפשרויות יצירת בסיס נתונים חדש, הוספת משתמש לבסיס הנתונים החדש, חזרה למסך הראשי של CPANEL:
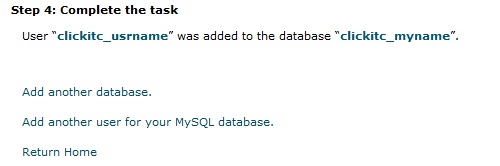
נעבור שוב למנהל הקבצים ונעלה לתיקיית השורש את קובץ ההעתקה ואת קובץ ההתקנה שיצרנו קודם לכן:
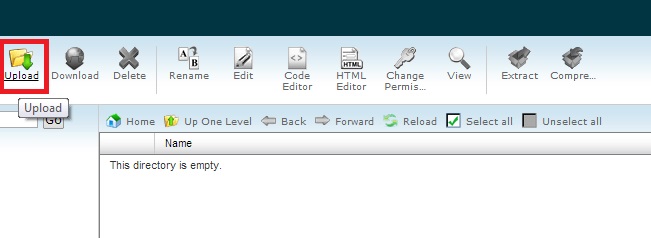
נקיש על כפתור Upload ונעלה את שני קבצי ההעתקה שלנו:
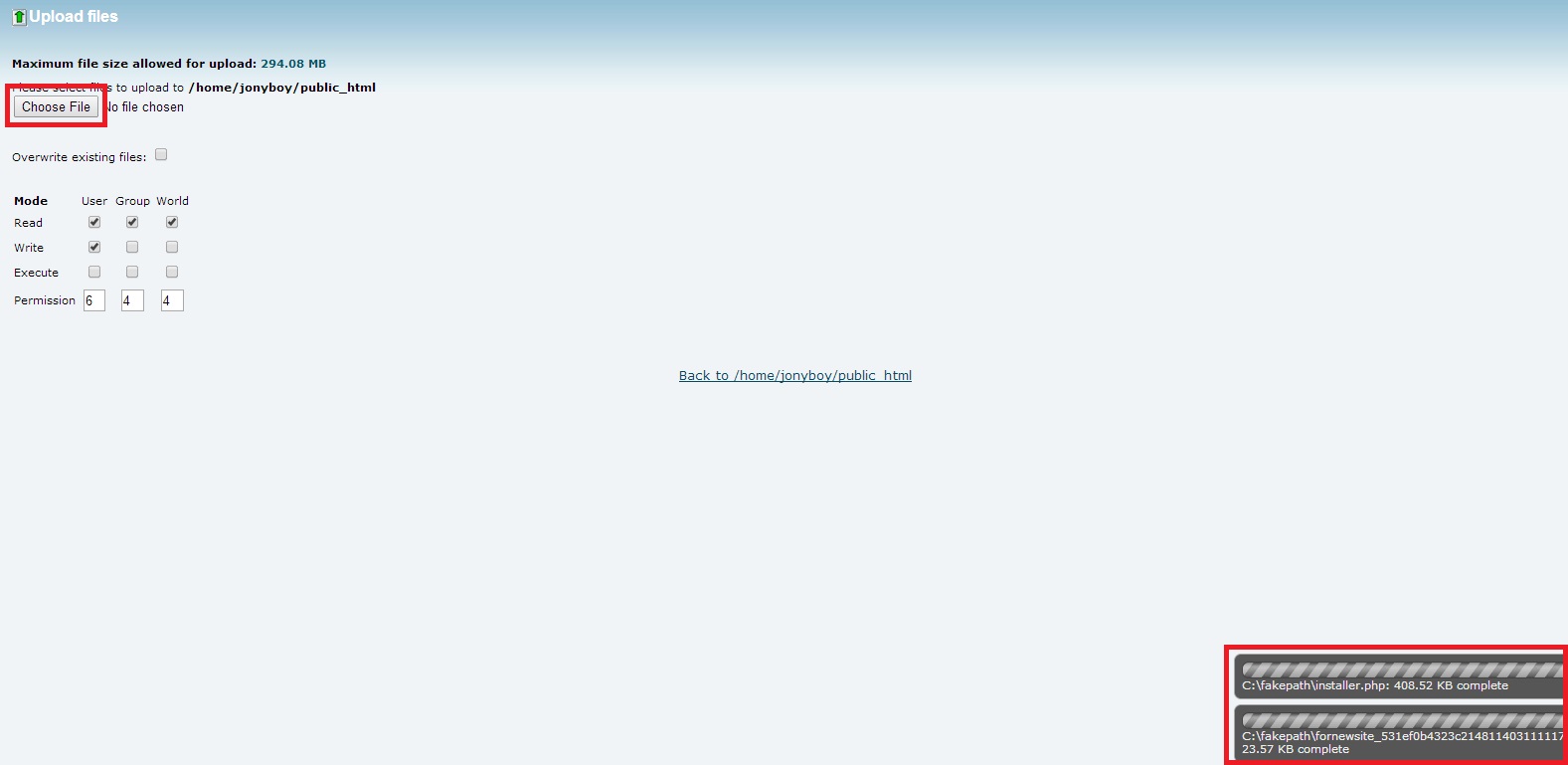
נחזור למנהל הקבצים ונרענן את המסך באמצעות הקשה על Reload:
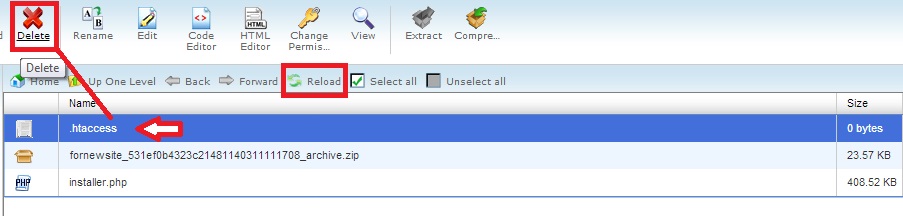
את קובץ htaccess שנוצר אוטומטית, יש לסמן באמצעות הקשה עליו ולמחוק אותו על ידי Delete.
כעת נוכל להתחיל בתהליך ההעתקה על ידי Duplicator. נכתוב בשורת ה- URL של הדפדפן את כתובת היעד של אתר הוורדפרס שלנו:
![]()
ובהמשך הכתובת נכתוב לוכסן ולאחריו: installer.php ונקיש על enter. נקבל את המסך הבא:
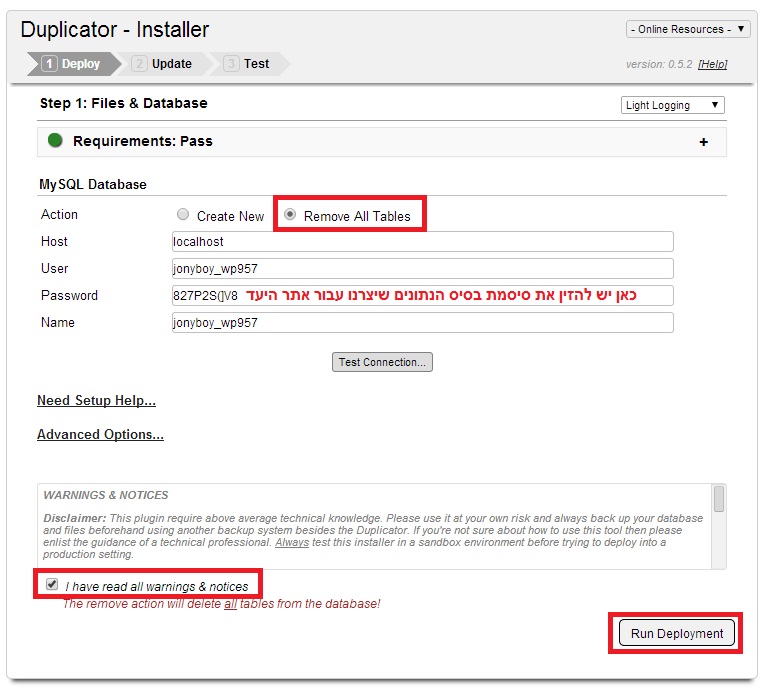
נסמן את האופציה “Remove All Tables”, נזין את סיסמת בסיס הנתונים שיצרנו עבור דומיין היעד החדש, נסמן ב- V כי קראנו את האזהרות וההודעות ולאחר מכן נקיש על כפתור Run Deployment לקבלת המסך הבא:
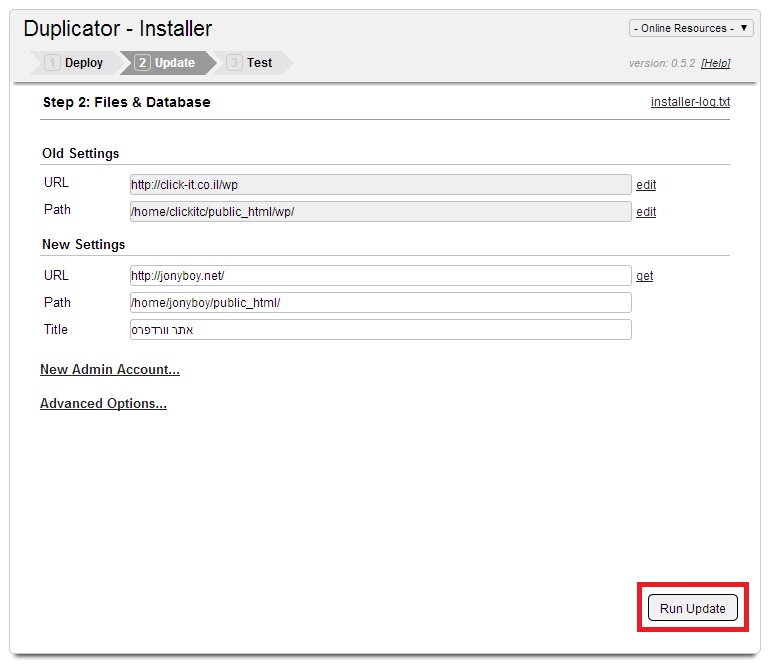
בו נוודא את ההגדרות הקודמות מול ההגדרות החדשות ונקיש על כפתור Run Updates, לקבלת המסך הבא:
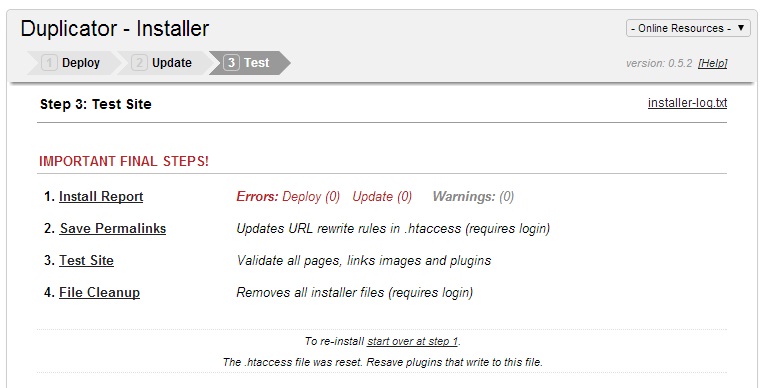
לפני שנמהר לבדוק את העתקת האתר, עלינו להעלות לשרת את קבצי האתר ששמרנו בקובץ ZIP – בדיוק כפי שהעלינו את קבצי ההעתקה, אך הפעם נעלה את קובץ ה- ZIP ונפרוס אותו ידנית:
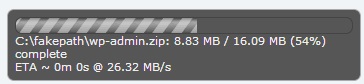
עם סיום ההעלאה הידנית של קובץ ה-ZIP הכולל את קבצי האתר, נחזור למנהל הקבצים, נרענן את התצוגה באמצעות הקשה על Reload, נסמן את קובץ ה-ZIP שלנו על ידי הקשה עליו ולאחר מכן נקיש על Extract:
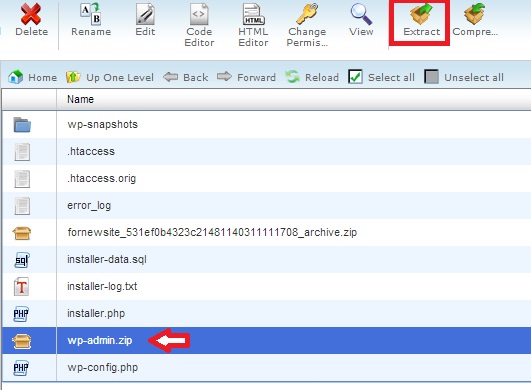
תוצג בפנינו חלונית לאישור:
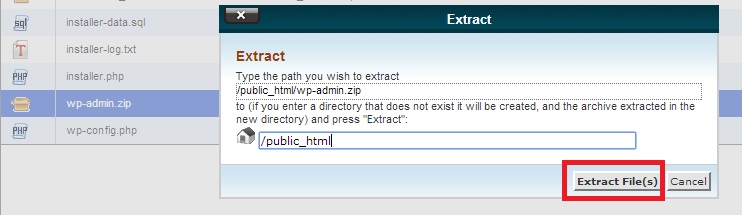
בה נקיש על כפתור Extract File(s) לפריסת הקבצים בתיקיית השורש של האתר:
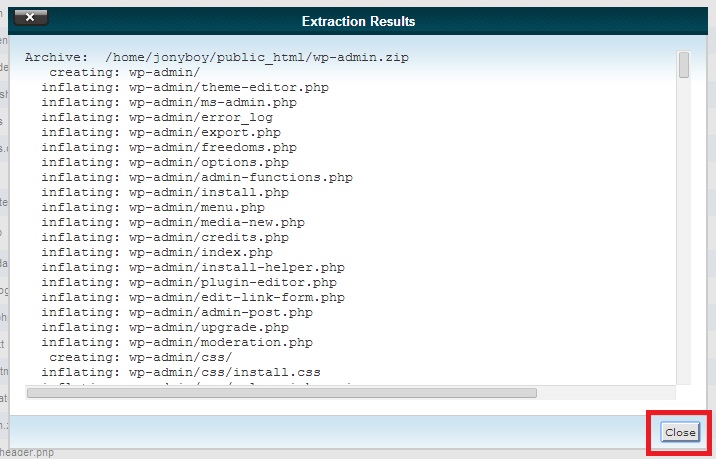
בסיום פריסת הקבצים נקיש על כפתור Close.
נחזור לדומיין היעד שלנו:
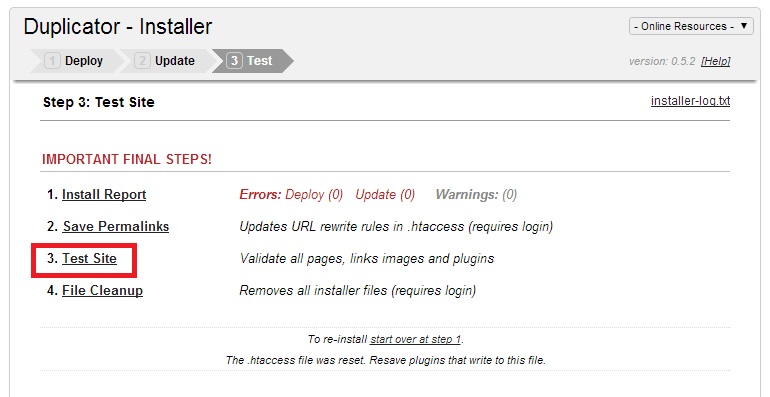
וכעת נוכל להקיש על Test Site כדי לראות שאכן העתקנו את האתר על כל קבציו ליעדו.
שימו לב: יש לוודא כי קובץ wp-config.php כולל את הגדרות בסיס הנתונים החדש של דומיין היעד, אחרת לא ניתן יהיה לגשת לניהול האתר ולעבור בין דפיו: